
Manuales trucos guias tips programas informatica
sábado, 31 de marzo de 2007
Recopilacion de trucos xp mas usados
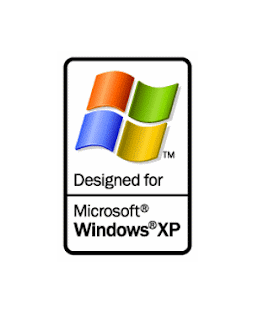
A continuacion les dejo una recopilacion de los mejores trucos para windows xp.
APAGADO AUTOMÁTICO DE PC AL PULSAR EN "APAGAR EL EQUIPO -> APAGAR"
Para que Windows XP se apague automáticamente hay que seguir la siguiente ruta:
Inicio -> Panel de Control -> Opciones es de Energía. En la pestaña APM activar "Habilitar la compatibilidad con la administración avanzada de energía" y aceptar
También se puede con Inicio -> Panel de Control -> Sistema -> Hardware -> Administrador de dispositivos. Arriba activar dispositivos ocultos en el menú Ver. Buscar en Equipo el dispositivo "Equipo compatible con Advanced Configuration and Power Interface (ACPI)" y habilitarlo.
Ahora la próxima vez ya no leerás el mensaje "Ya puede apagar su pc con seguridad", sino que automáticamente se apagará solo.
ACELERAR EL ACCESO A UNIDADES DE DISCO DURO Y CD
En caso que dispongamos de unidades de disco duro o CD-ROMs relativamente modernas, soportarán el uso de canales DMA. Para habilitar el empleo de estos canales hacer lo siguiente:
Inicio -> Panel de Control -> Sistema -> Hardware - > Administrador de dispositivos. Busca Controladoras IDE ATA/ATAPI y haz clic derecho sobre Canal IDE principal y luego en Propiedades. En Configuración avanzada y Modo de transferencia, selecciona DMA si está disponible. Haz eso en el dispositivo 0 y en el 1. Cuando pulsas aceptar, repite la operación con el Canal IDE secundario. Una vez hecho esto, si alguna de tus unidades soporta DMA, éste se activará.
¿CÓMO SABEMOS SI WINDOWS XP ESTÁ ACTIVADO?
En Inicio > Ejecutar escribimos:
oobe/msoobe /a
Aparecerá el asistente de registro de Windows diciéndonos si está activado o no.
COMPATIBILIDAD DE JUEGOS Y PROGRAMAS ANTIGUOS CON EL XP
Si tienes juegos o programas que por la razón que sea antes funcionaban correctamente y ahora con Windows XP no, puedes forzar la compatibilidad con versiones de Windows anteriores con lo siguiente.
1. Pulsas con el botón derecho en el archivo que quieres ejecutar y clic en propiedades
2. Pulsar en Compatibilidad, y escoger la versión de Windows deseada.
Esto puede solucionar los problemas de algunos juegos o programas.
DESACTIVAR EL ENVÍO DE MENSAJES DE ERROR
Si no quieres ver este envío de errores cada vez que se cuelga un programa, haz lo siguiente:
Inicio -> Panel de control -> Sistema -> Opciones avanzadas -> Informe de errores y allí lo puedes habilitar y deshabilitar.
EL FTP DE WINDOWS XP
Para poder usarlo, ir a Inicio -> Panel de control -> Agregar/Quitar programas. Pulsar en la columna de la izquierda en Agregar o quitar componentes de Windows. Ahora donde pone Servicios de internet information server IIS un doble clic sobre eso y activar únicamente Archivos comunes, Complemento de servicios y Servicio de protocolo (ftp). Aceptar y se instalará todo desde el CD original de Windows XP.
Después en Inicio -> Panel de control -> Rendimiento y mantenimiento elegir Herramientas administrativas. Pulsar en Servicios de Internet Information Server (FTP) y hacer lo siguiente.
- En sitio ftp predeterminado dale a botón derecho -> propiedades, pones tu IP y aceptas
- En sitio ftp predeterminado le das con el botón derecho y eliges todas las tareas-> asistentes para permisos, y eliges esto: 2ºopcion->siguiente->ftp public->siguiente->3º opcion->siguiente->siguiente->fin
BLOQUEAR EL PC RÁPIDAMENTE
Puedes seguir dos métodos:
1. Pulsar la tecla de Windows (en el teclado entre Control y Alt) y a la vez la tecla L.
2. Mediante un acceso directo en el escritorio o la barra de inicio rápido. Para ello hay que pulsar en un sitio cualquiera del escritorio con el botón derecho, luego en Nuevo -> Acceso directo y en la ruta de programa escribir rundll32.exe user32.dll LockWorkStation. Al pulsar en este acceso directo el equipo se bloqueará automáticamente.
AHORRO DE MEMORIA DESACTIVANDO LA HIBERNACIÓN
Con esta función de hibernación, Windows XP copia el contenido de la memoria RAM al disco duro, para poder al mismo sitio una vez que hayamos salido de la hibernación y vuelto a la situación normal otra vez. Para ello siempre se reserva un espacio en el disco duro, que es desaprovechado si nunca utilizamos esta función. Para eliminar la función de hibernar y poder aprovechar ese espacio extra en el disco duro, hay que hacer los siguiente:
Inicio -> Panel de Control -> Opciones de Energía. Después pulsamos sobre la pestaña Hibernación y desactivamos la opción Habilitar hibernación. Finalmente Aceptar.
Restringir las aplicaciones que los usuarios pueden ejecutar
Windows proporciona la posibilidad de restringir las aplicaciones que los usuarios pueden ejecutar en una estación de trabajo
Para ello, iniciaremos la herramienta de edición del registro de sistema, con el comando “regedit.exe”, desde el menú Inicio/Ejecutar y localizaremos la clave HKEY_CURRENT_USER\Software\Microsoft\Windows\Curre ntVersion\Policies\Explorer. Alli crearemos o modificaremos el valor DWORD “RestrictRun” (sin comillas) con el valor “1” para activar la restricción o “0” para desactivarla. Acto seguido tendremos que definir las aplicaciones cuya ejecución estará restringida ya que por defecto la ejecución de todas estará permitida. Para ello nos trasladaremos hasta la clave HKEY_CURRENT_USER\Software\Microsoft\Windows\Curre ntVersion\Policies\Explorer\RestrictRun e introduciremos valores alfanuméricos cuyo nombre serán números consecutivos y como contenido tendrán los nombres de los ejecutables de cada aplicación.
Restringir el acceso al editor del registro del sistema
Para obtener la posesión sobre una rama del registro o restringir el acceso a la misma, abriremos el editor de registro de sistema, con el comando “regedit.exe” desde el menú Inicio/Ejecutar y localizaremos la clave cuyas propiedades queramos modificar
En el menú Editar o desde el menú contextual que aparece al pulsar con el botón derecho del ratón seleccionaremos la opción Permisos, que abrirá un cuadro de diálogo con los diferentes permisos de acceso existentes para los usuarios del sistema sobre esa rama. Pulsaremos sobre el botón Avanzada y nos trasladaremos hasta la pestaña Propietario. En el cuadro de diálogo “Cambiar Propietario” selecionaremos la cuenta que tomará posesión de rama y puslaremos sobre Aplicar. Igual que si de una carpeta en el explorador de Windows se tratara, confirmaremos si queremos reemplazar el propietario del resto de claves y ramas que cuelgan de la seleccionada.
Refrescar el contenido de la pantalla al instante
Algunas veces, tras haber creado o eliminado un archivo o carpeta, nos habremos encontrado con que es necesario esperar unos segundos antes que estos cambios se muestren en el explorador...
Esto es debido a que Windows no refresca por defecto la pantalla continuamente. Ocasionalmente utilizamos la tecla F5 para redibujar el contenido de la pantalla, pero podemos modificar el registro para disminuir los tiempos de refresco. Para ello:
Iniciar el registro de Windows (regedit.exe)
Localizar la clave HKEY_LOCAL_MACHINE\System\CurrentControlSet\Contro l\Update.
Modificar el valor binario "UpdateMode" de "01" a "00".
Reiniciar Windows.
Administración de memoria
Cómo administrar la memoria en Windows XP.
Las claves que les mencionamos a continuación sirven para poder mejorar la administración de memoria y dar un poco más de velocidad a ciertos procesos. Todas las claves se encuentran en:
[HKEY_LOCAL_MACHINE/System/CurrentControlSet/Session Manager/Memory Management]
DisablePagingExecutive: cuando esta clave está habilitada, previene que los archivos “ejecutivos” sean enviados al archivo de paginación del disco rígido, lo que hace que el sistema operativo y los programas respondan más rápido. Recomendamos realizar esto sólo si tienen una gran cantidad de memoria RAM (más de 128 MB), ya que esto consume muchos recursos del sistema. Por defecto, viene inhabilitado, y para habilitarlo deben cambiar su valor de 0 a 1.
LargeSystemCache: este seteo (que, por defecto, viene habilitado en Windows 2000 Server) le pide al sistema operativo que lleve todo, menos 4 MB (que se mantienen por si necesita hacer caching del disco), de la memoria del sistema al sistema de caché de archivos. El principal efecto de esto es permitir que el kernel del sistema operativo esté cacheado, lo que aumenta la velocidad de respuesta.
Este parámetro es dinámico, y si se llega a necesitar más de 4 MB para hacer cacheo de disco por alguna razón, el espacio ocupado será liberado.
Tengan en cuenta que, en ciertos casos, habilitar esta opción puede causar una reducción en la performance de ciertas aplicaciones que tienen usos intensos. Por ejemplo, en el caso de SQL Server, que tiene su propio sistema de cacheo de memoria, o de Internet Information Server, el cual funciona mejor con la mayor cantidad de memoria RAM disponible.
Acelerar la exploración en Windows XP
Cómo recorrer el disco rápidamente.
Para poder explorar el disco rígido más rápidamente, debemos hacer lo siguiente:
Abrimos el Editor de Registro ([Inicio/Ejecutar] y escribimos “regedit”), y nos dirigimos a la rama [HKEY_LOCAL_MACHINE/Software/Microsoft/Windows/Current Version/Explorer/RemoteComputer/NameSpace]. Allí veremos una rama con el nombre “{D6277990-4C6A-11CF-8D87-00AA0060F5BF}”.
Esta rama le especifica a Windows que busque tareas programadas. Si lo deseamos, podemos hacer un backup antes de realizar algún cambio, en caso de querer recuperar la configuración
IOPageLockLimit: esta opción brinda un aumento de velocidad en las operaciones de entrada/salida cuando está haciendo gran cantidad de transferencias de archivos u operaciones similares. Se recomienda para sistemas que poseen mucha RAM (así que ni se molesten si no tienen más de 128 MB). Con un valor de entre 8 y 16 MB, notarán un aumento de performance.
Esta clave requiere que estemos en bytes, por lo que deben multiplicar la cantidad de megabytes que quieran por 1024 y, luego, poner ese valor. Y sí, con éste hay que probar hasta encontrar el mejor.
Mensaje al inicio de Windows
Esto puede ser útil para dejar recordatorios, que se mostrarán al iniciar XP.
Si queremos que, al iniciar, Windows nos muestre un mensaje con el texto que deseemos, debemos hacer lo siguiente:
Abrimos el Editor de Registro y vamos a la rama [HKEY_LOCAL_MACHINE\SOFTWARE\Microsoft\Windows NT\ CurrentVersion\Winlogon].
Habilitar la defragmentación del booteo
Windows XP incluye una nueva opción, que es la habilidad para defragmentar el área de booteo. Esto ubica todos los sectores de booteo juntos para un inicio más rápido. Para habilitarla o inhabilitarla, hacemos lo siguiente:
Iniciamos el Editor de Registro y vamos a la rama [HKEY_LOCAL_MACHINE\SOFTWARE\Microsoft\Dfrg\BootOpt imizeFunction]. Seleccionamos la opción [Enable] de la derecha, y cambiamos su valor a Y para habilitarlo, o a N para inhabilitarlo
guachin_10
No hay comentarios:
Publicar un comentario